If you are one of those Windows users who always run out of disk space. Then this article is written just for you. You can easily clean your disk spac
If you are one of those Windows users who always run out of disk space. Then this article is written just for you. You can easily clean your disk space using a few simple tips and tricks. And the best thing about these tricks is that most of them don’t require you to spend an extra penny.
In the article, I am going to explain 3 easy ways for a Windows 10 user to clean up disk space and improve the performance of your PC.
Top 3 Ways to Clean Up Disk Space on Windows 10 PC
1. Use Storage Sense Feature On Windows 10
Storage sense is an amazing feature in Windows 10 computers that can automatically remove redundant files from your PC. You just need to enable this feature from the settings and you will be able to automate the process of cleaning your PC.
Follow these steps to enable storage sense feature:
Step 1: Search “settings” in the Windows search bar and open the settings section of your Windows 10 PC.
Step 2: Here find the “Storage” option and click on it.
Step 3: Here you will find a text in blue colour “configure storage sense and run it now” just click on this text and you will be taken to a new window.
Step 4: Now turn on the Storage Sense using the toggle button.
Step 5: Just below the toggle button you will find a drop-down menu. Here you will be able to find some options to clean your storage space. These options allow you to clean redundant files weekly, daily, monthly or you can choose to clean when your disk space is low.
Make sure that in the temporary files section “Delete temporary files that you are not using” option is kept checked.
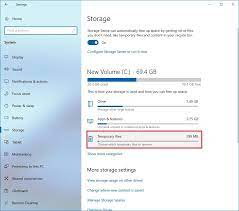
The storage sense feature is huge. There are some default settings by Windows that you can keep for efficient cleaning of your PC. You can also customize the cleaning options according to your need.
Here you can easily schedule the deletion of files in the recycle bin and files in your download folder.
2. Delete Temporary Files
You can easily remove temporary files using the storage section in the Windows system. There are many other ways to clean temp files on your PC but I think this is the best method. Follow these steps to remove temp files on your Windows 10 PC using the storage sense feature:
Step 1: Go to the storage section by following the steps explained above.
Step 2: Enable storage sense with the help of the toggle button.
Step 3: Now go to the C drive and you will see the temporary files option, you need to click on this.
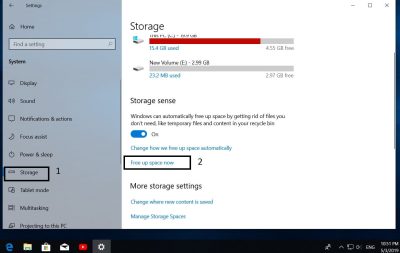
Note: If you don’t see the Temporary files option then click on the “show more categories” and you will be able to see this option.
Step 4: Now you will see multiple types of files available on your PC that you can clean-
- Recycle Bin.
- Windows Update Cleanup.
- Windows error reports and feedback diagnostics.
- Temporary Internet Files.
- Delivery Optimization Files.
- Previous Windows installation(s)
- Microsoft Defender Antivirus.
- Temporary files.
- DirectX Shader Cache.
3. Remove Other Unwanted Files:
You don’t know but you always have unwanted files in our PC that you can always remove. Some of those files are in GBs and take up a lot of disk space.
Some of the most common redundant files are-
- Empty Recycle Bin: Whenever you delete a file it goes to the recycle bin and again takes up disk space. Recycle bin usually stores files in the “C” drive. So, when you delete any file from any drive it will be stored in C drive using the Recycle Bin.
To clean all the files in recycle bin at once just right click on the Recycle Bin icon at the desktop and click on “Empty Recycle Bin”
- Delete Duplicate Files: In your PC you may have a huge chunk of duplicate files which take up a lot of disk space. It is hard to manually find and remove all of the duplicate files on your PC so, you can always take help of a decent software to find and remove duplicate files. Some of these software are Free.
- Uninstall Apps: There are many apps on your PC which you haven’t used for ages, it is time to uninstall them. To do this just go to the Windows start button and search “uninstall” and you will see an option “uninstall a program” click on it and you will be taken to a new window where you need to select the program and click on the uninstall
So, these were the best ways to cleanup disk space on Windows 10 PCs. Please let us know which method you liked the most and also share if you have any other method to cleanup your Windows 10 system


COMMENTS